ご利用マニュアル
さぶみっと!レコメンドとの連携(レコメンドメール:PVランキングの場合)
1.レコメンド管理画面での設定
レコメンド管理画面での手順
1.さぶみっと!レコメンド管理画面にログインします。
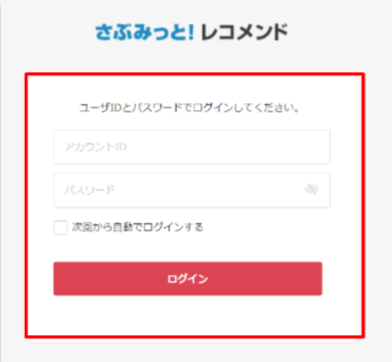
2.グローバルメニューの「レコメンドメール設定」をクリックします。
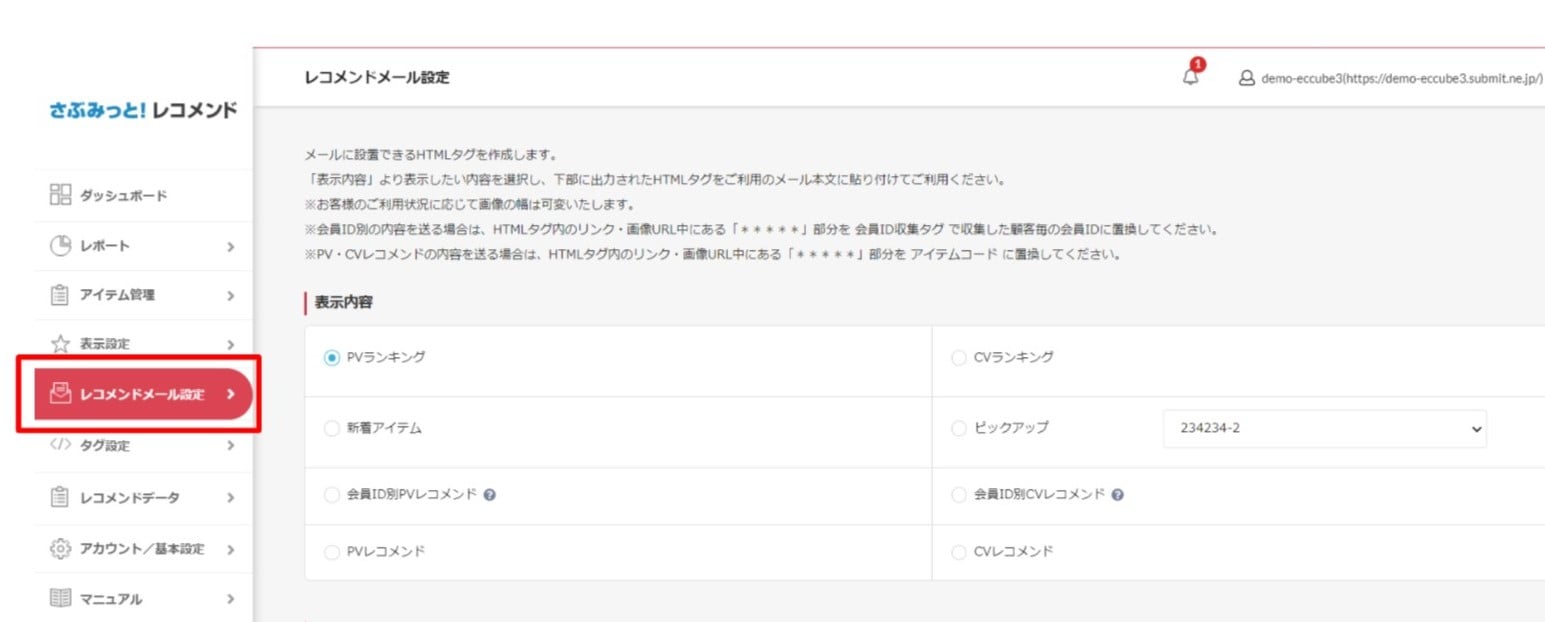
3.「表示内容」箇所より表示したいレコメンド機能が表示されていることを確認します。
※ここでは「PVランキング」があることを選択します。
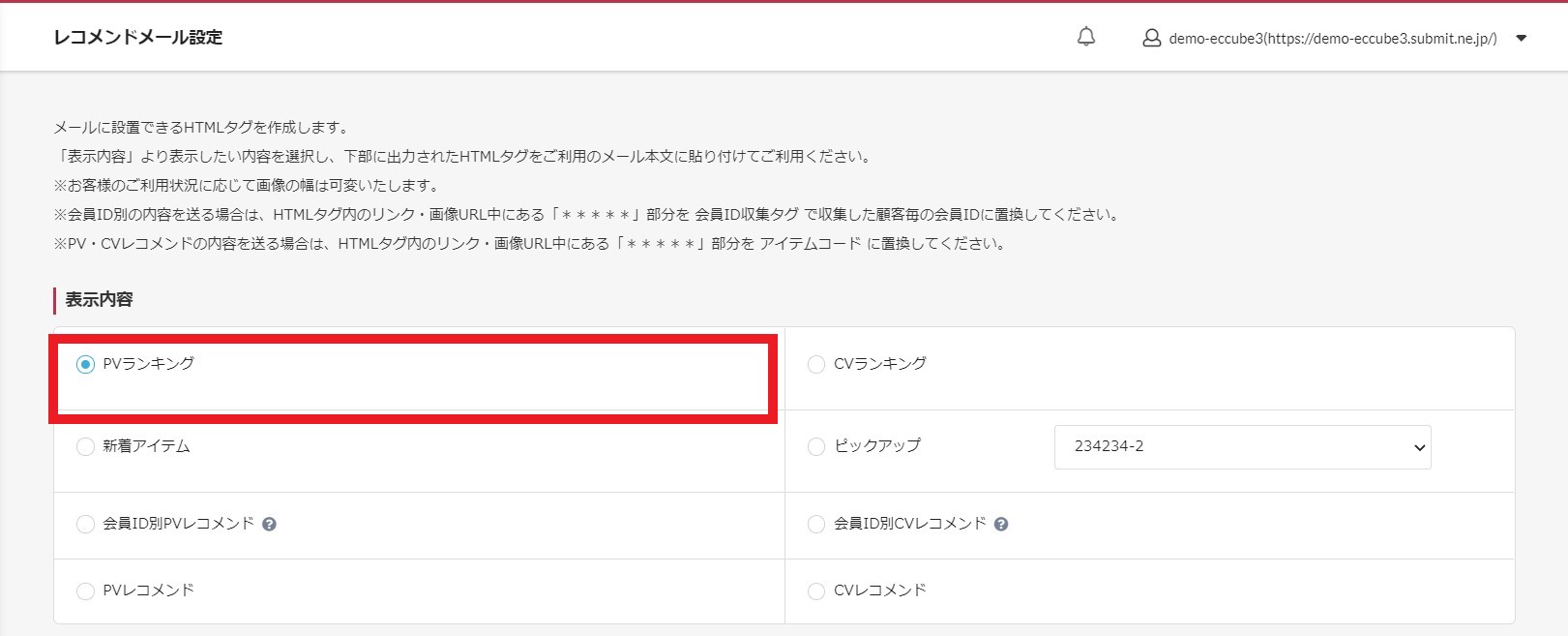
2.カートリカバリー管理画面での設定
カートリカバリー管理画面での手順
1.カートリカバリー管理画面にログインします。
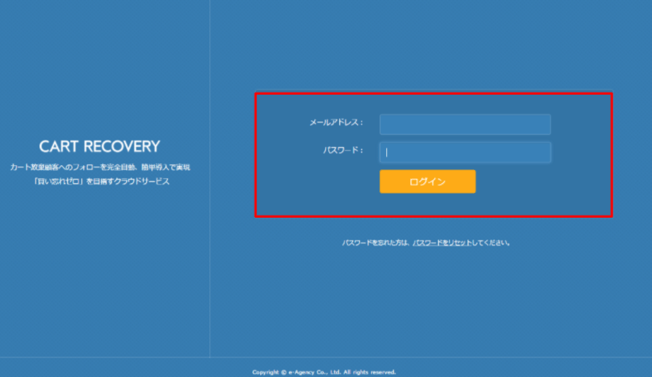
2.「リカバリー設定」をクリックしてください
リカバリーメールを配信したい時間帯をクリックします。
※すでにカゴ落ちメールを配信設定しているリカバリーメールに、レコメンドメールを連携する場合は
一旦「OFF」に設定し、連携後に「ON」にしてください。
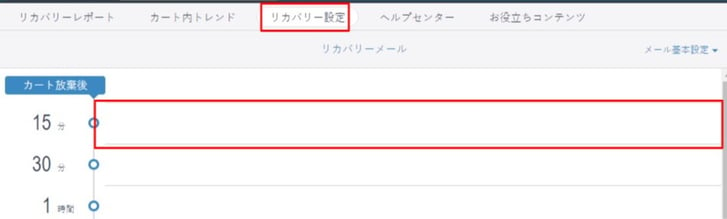
3.「リカバリー商品」エリア内の下部、セクションを追加をクリックします。
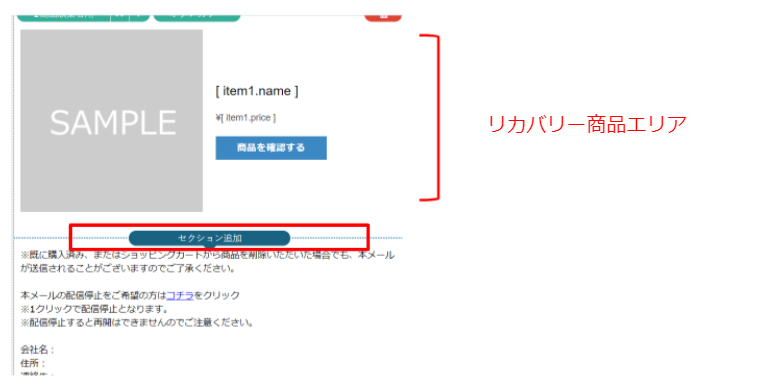
「スペース」を選択してください。
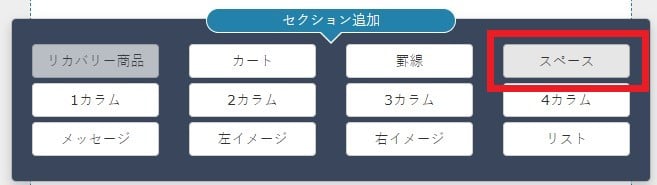
4.追加したセクション内に見出しを付けます。
例:「おすすめPVランキング商品」など
※以下、実際に見出しをつける際の記述の参考例になります。
<p style="line-height:30px; font-size:20px; font-family:Verdana,Roboto,'Droid Sans','ヒラギノ角ゴ ProN W3','Hiragino Kaku Gothic ProN','メイリオ', Meiryo,sans-serif; margin:15px 10px; text-align:center; font-weight:bold;">
おすすめPVランキング商品
</p>
5.再度、「3」で追加したセクション下部で「セクションを追加」、「スペース」をクリックし、
以下のHTMLの記述を、 追加したセクション箇所に貼り付けします。
<p style="line-height:30px; font-size:20px; font-family:Verdana,Roboto,'Droid Sans','ヒラギノ角ゴ ProN W3','Hiragino Kaku Gothic ProN','メイリオ', Meiryo,sans-serif; margin:15px 10px; text-align:center;">
<a href="https://g.rcmd.jp/link/●アカウントID●/item/ranking/pv/week/1" target="_blank"><img src="https://g.rcmd.jp/img/●アカウントID●/item/ranking/pv/week/1"></a>
<a href="https://g.rcmd.jp/link/●アカウントID●/item/ranking/pv/week/2" target="_blank"><img src="https://g.rcmd.jp/img/●アカウントID●/item/ranking/pv/week/2"></a>
<a href="https://g.rcmd.jp/link/●アカウントID●/item/ranking/pv/week/3" target="_blank"><img src="https://g.rcmd.jp/img/●アカウントID●/item/ranking/pv/week/3"></a>
<a href="https://g.rcmd.jp/link/●アカウントID●/item/ranking/pv/week/4" target="_blank"><img src="https://g.rcmd.jp/img/●アカウントID●/item/ranking/pv/week/4"></a>
</p>
※「●アカウントID●」は、ご自身のレコメンドのアカウントIDに書き換えてください。
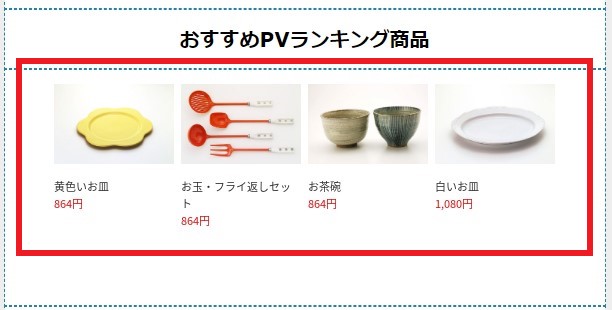
※PVランキングのHTMLを張り付ける際はスマートフォンなどでの表示を考慮し、最大4個までの貼り付けを推奨しております。
6.テスト配信をしてください。
設定後のメール表示内容を確認するため、テスト配信をしてください。
※テスト配信方法はこちらからご確認ください。
7.「保存」をクリックします。
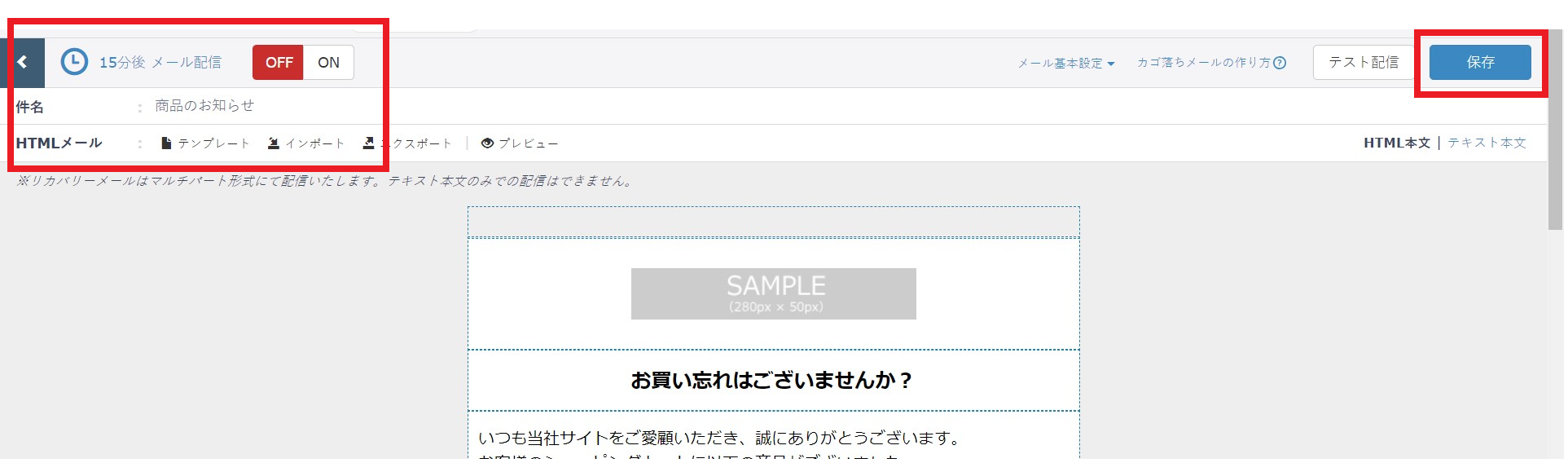
8.クリックカウントの設定を行ってください。
[メール基本設定]の[クリック計測対象ドメイン]に下記ドメインを登録してください。
登録ドメイン g.rcmd.jp
※設定の詳細な方法につきましてはこちら(⑥ クリック計測対象ドメイン)からご確認ください。
9.メール配信を「ON」に切り替えします。
※「差出人情報」は「メール基本設定」よりご登録ください。
※新規でメールを作成されている場合、件名がまだ追加されていない場合は、「タイトル」「差出人情報」の追加してください。
その他、メールの作成方法につきましてはこちらからご確認ください。
※補足※
リカバリーメール内に記載するタグの表示個数を変更・調整したい場合は、
レコメンド管理画面のレコメンドメール設定 > PVランキング より「HTMLタグ」に
表示されるHTMLを「コピー」をクリックして、そのHTMLタグの個数を調整して貼り付けてください。
※実際に表示されるレコメンドはプレビューで確認できます
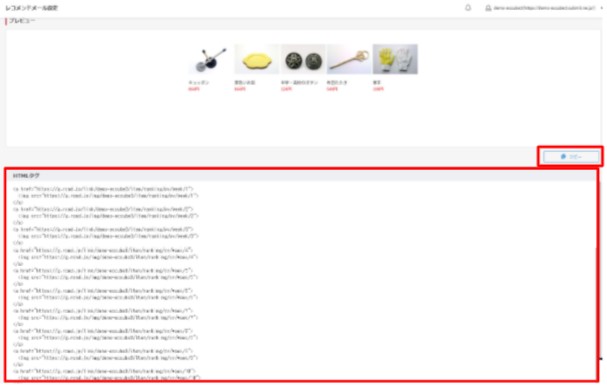
※HTMLを貼り付ける時の注意点
レコメンドメール用のHTMLの張り付け方法について
レコメンド管理画面で生成される、レコメンドメール用のHTMLは改行されて生成されているため、
下記のように改行をしないように貼り付けをしてください。
変更前:
<a href=“https://g.rcmd.jp/link/●アカウントID●/item/ranking/pv/1”>←改行トル
<img src=“https://g.rcmd.jp/img/●アカウントID●/item/ranking/pv/1">←改行トル
</a>
↓ 修正
変更後:
<a href=“https://g.rcmd.jp/link/●アカウントID●/item/ranking/pv/1”><img src="https://g.rcmd.jp/img/●アカウントID●/item/ranking/pv/1"></a>
