ご利用マニュアル
- さぶみっと!レコメンド
- ヘルプセンター
- ご利用マニュアル
- Google アナリティクスで効果測定(UA/ユニバーサル アナリティクス)
Google アナリティクスで効果測定(UA/ユニバーサル アナリティクス)
Google アナリティクス で『さぶみっと!レコメンド』のデータを取得し、分析を行うことが可能です。
サイト側にGoogle アナリティクス のトラッキングコード(計測用のタグ)を導入済みの場合、レコメンド内のクリック情報がGoogle アナリティクスにイベントとして記録されます。レコメンドの導入効果測定にご活用いただけます。
レコメンドの設定でGoogle アナリティクスのトラッキングコードを設置することはできません。ご利用の際は、予めサイトにトラッキングコードを設置いただくようにお願いいたします。
※Google アナリティクスの仕様について、以下を予めご容赦ください。
- レコメンドに表示されているアイテムをクリックすると、Google アナリティクス側にイベントとしてクリック
情報を飛ばす仕組みとなっておりますが、そのイベントがGoogle アナリティクス側で記録されない場合が稀にございます。
また、クリック情報を飛ばす前にブラウザの表示が切り替わってしまうと、記録されない場合があることを確認しております。
リンク先のサイトの動作が速ければ速いほど計測漏れが発⽣しやすい傾向がございます。 - Google アナリティクス画面のレポートに設定した情報が表示されるまでタイムラグがございます。
直ぐに設定が正しいか確認されたい場合は、 Google アナリティクス画面の「リアルタイム」にてご確認くださ
い。
イベント情報
レコメンドに表示されているアイテムをクリックすると、以下のイベント情報が送信されます。
・イベントカテゴリ:rcmdjp
・イベントアクション:click
・イベントラベル:表示タグに使用しているテンプレート名
イベントの確認方法
イベントトラッキングで記録されたイベントは、以下方法にて表示したディメンション「イベントカテゴリ」で 【rcmdjp】の行を見ることで確認ができます。
- Googleアナリティクスの管理画面
- 左メニューから「行動」>「イベント」>「上位のイベント」をクリック
- プライマリディメンションで「イベント ラベル」を選択
- セカンダリディメンションで「イベント カテゴリ」を選択
- 検索窓で「rcmdjp」と⼊⼒
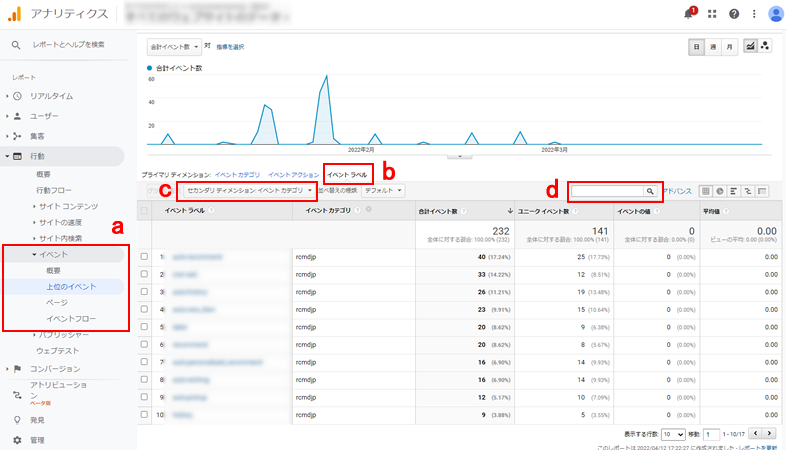
レコメンド経由・非経由を計測する
- Google アナリティクス画面にて『管理』をクリック
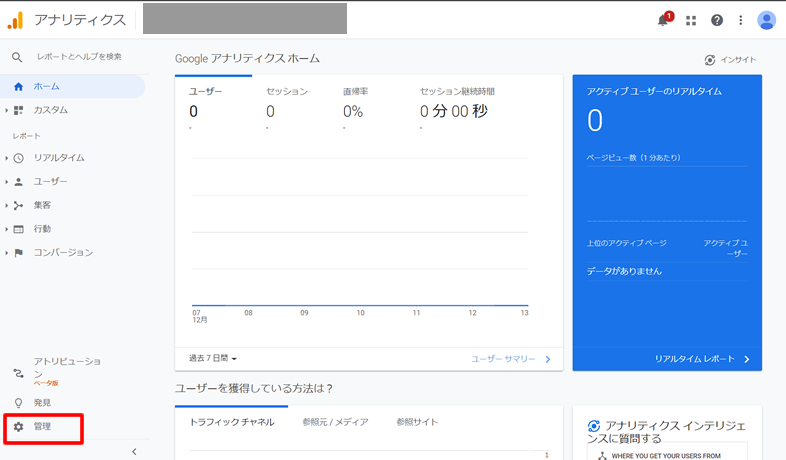
- 「セグメント」をクリック
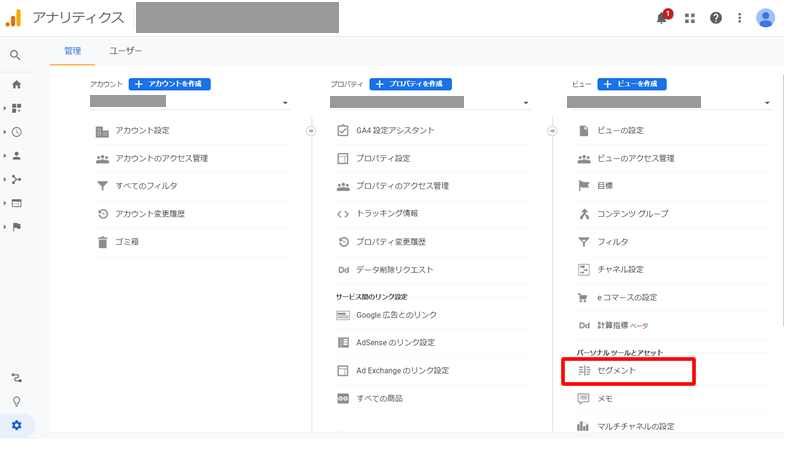
- 「+ 新しいセグメント」をクリック
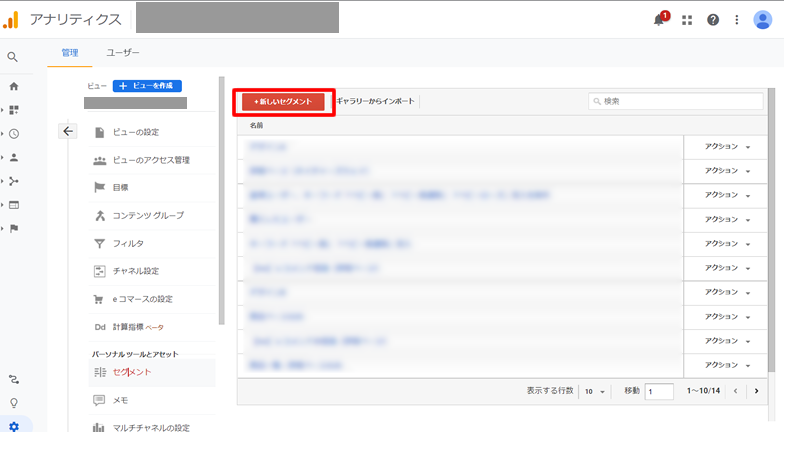
- 「条件」をクリック
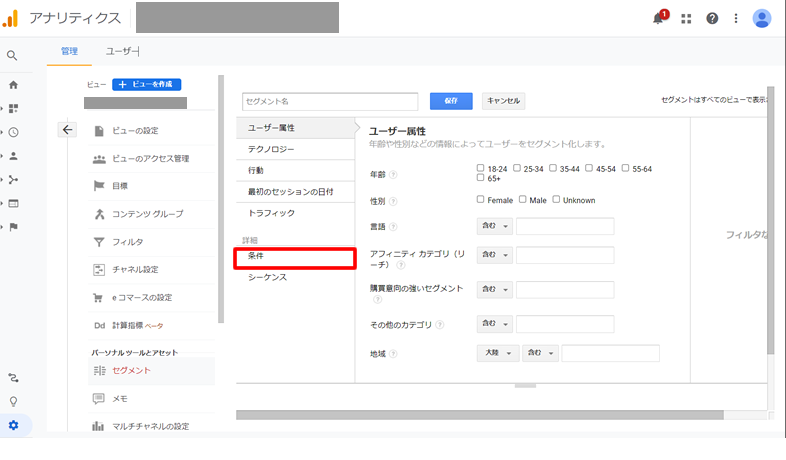
- レコメンド経由のセグメントを作成
- 「セグメント名」部分に「レコメンド経由」と⼊⼒
- 「イベントカテゴリ」「完全一致」を選択、「rcmdjp」と⼊⼒
- 「AND」をクリック
- 「イベントアクション」「完全一致」を選択、「click」と⼊⼒
- 「保存」ボタンをクリック
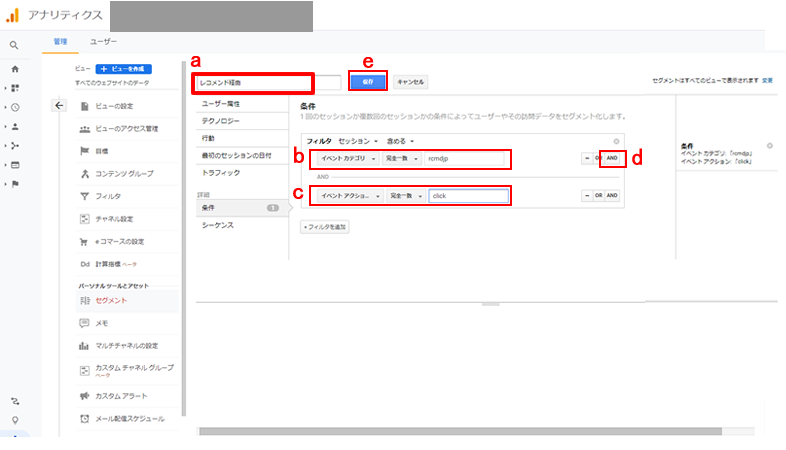
- レコメンド非経由のセグメントを作成
- 「セグメント名」部分に「レコメンド非経由」と⼊⼒
- 「除外する」を選択
- 「イベントカテゴリ」「完全一致」を選択、「rcmdjp」と⼊⼒
- 「AND」をクリック
- 「イベントアクション」「完全一致」を選択、「click」と⼊⼒
- 「保存」ボタンをクリック
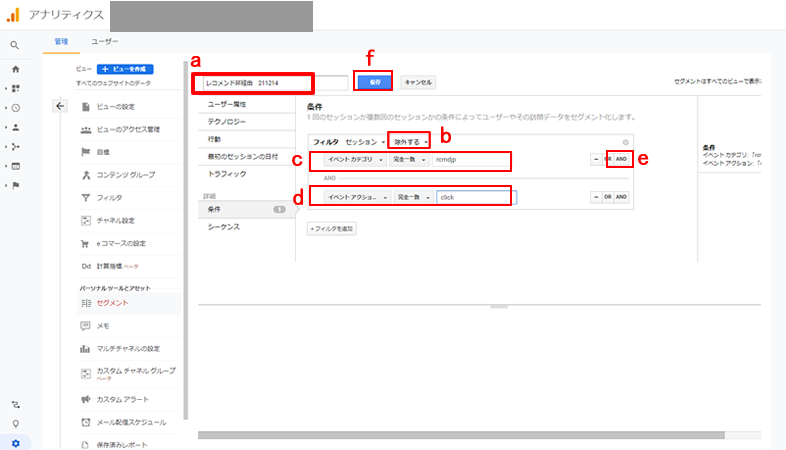
- 「ユーザ」の「概要」をクリック
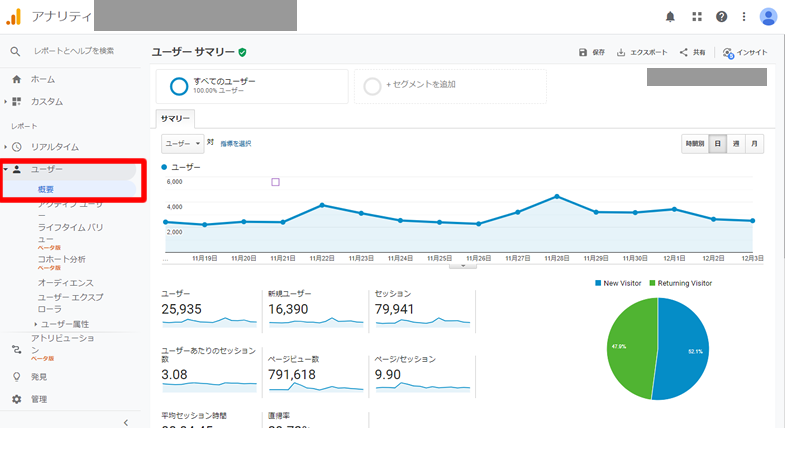
- セグメントをクリック
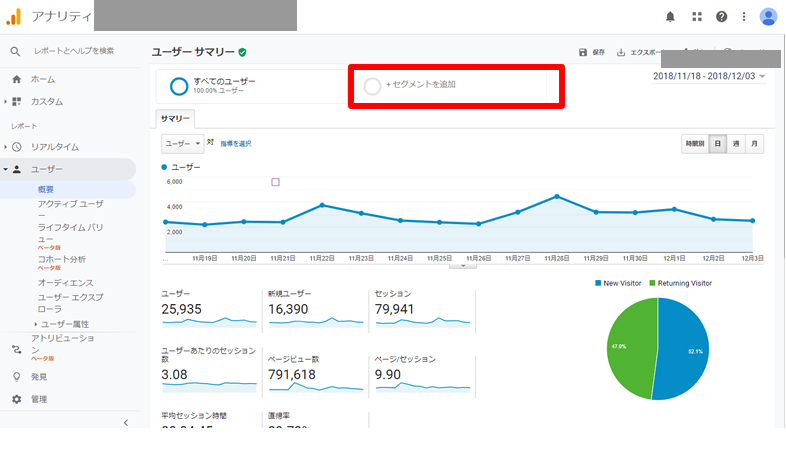
- 作成したレコメンド経由とレコメンド非経由にチェック、「適用」ボタンをクリック
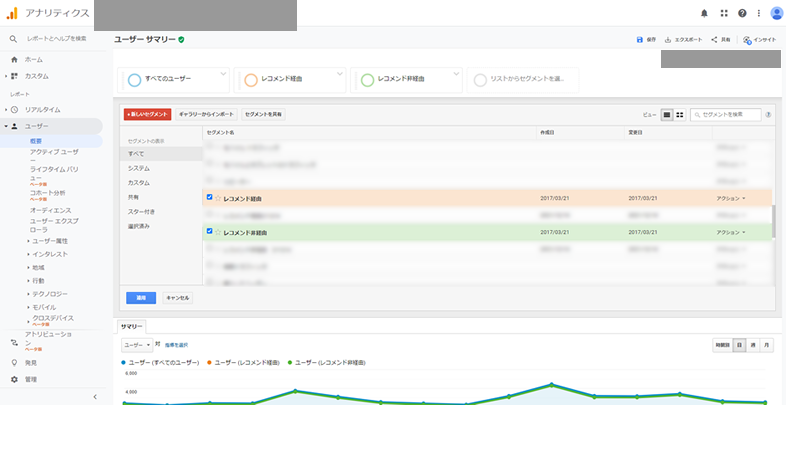
Google タグマネージャーを利用して、Google アナリティクスを管理している場合
Google タグマネージャーを利用して、Google アナリティクスの管理をしている場合は、Google タグマネージャーにレコメンド経由トラッキング用のタグを追加していただく必要があります。
事前準備:レコメンドのテンプレート変更
レコメンド表示に使用しているテンプレートの設定を⾏います。
ご利用のテンプレートの aタグに 【 class=“rcmdjp” 】と⼊⼒し 、保存してください。
はじめに
- Google タグマネージャーにログイン、左メニューの「変数」をクリック
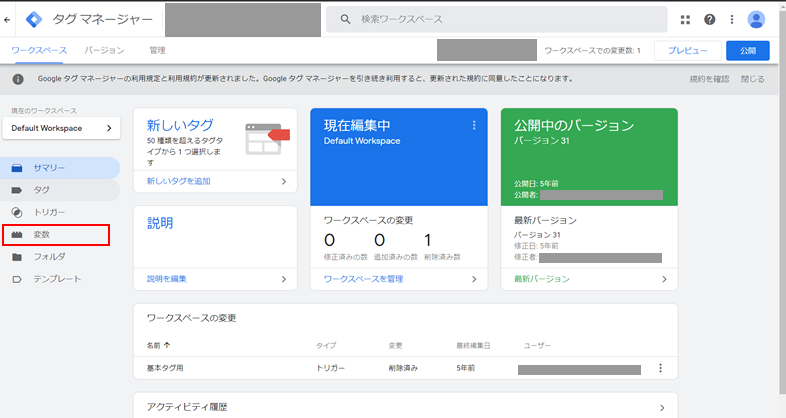
- 『設定』をクリック
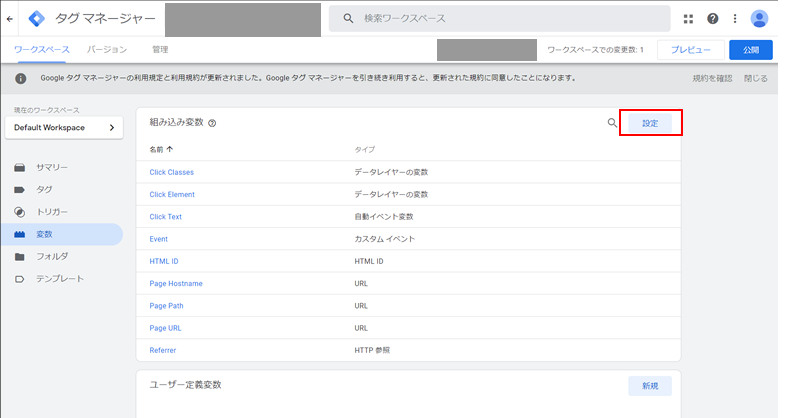
- 【クリック】項目の「 Click Classes 」にチェックを⼊れ、「×」をクリックして閉じる
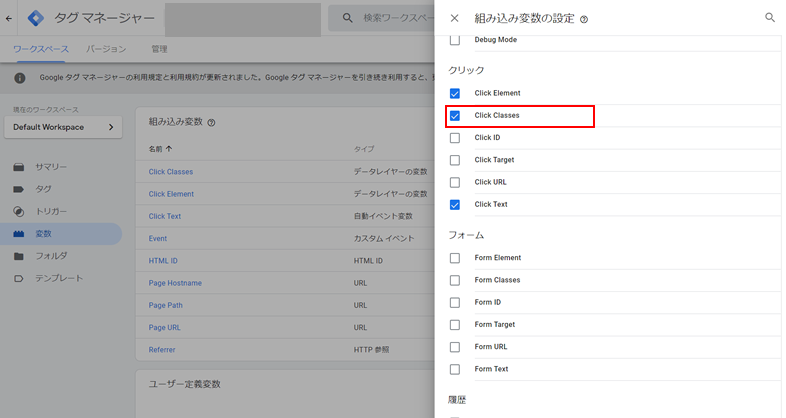
トリガーの設定
- 「トリガー」をクリック、遷移後のページにて『新規』をクリック
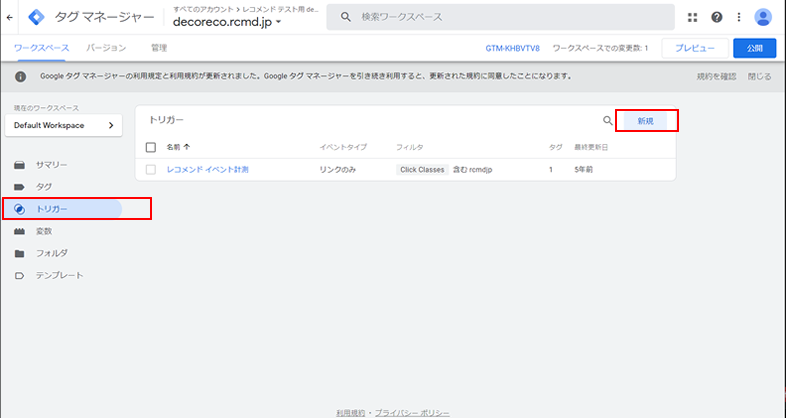
- 名前を⼊⼒し、「トリガーのタイプを選択して設定を開始」をクリック
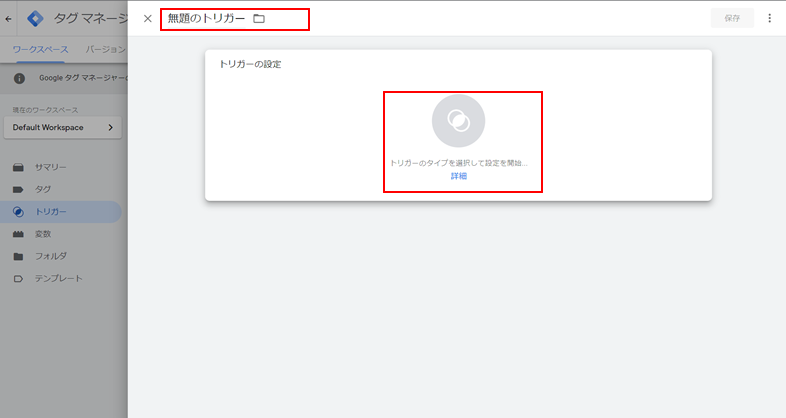
- 【クリック】項目の「 リンクのみ」をクリック
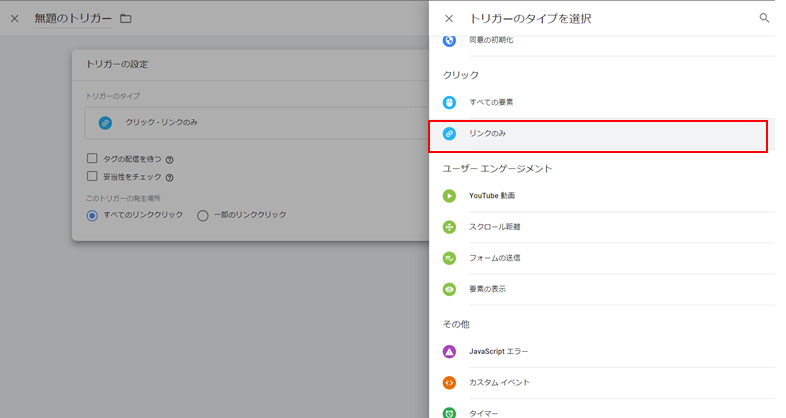
- トリガーの設定画面にて
- 「タグの配信を待つ」にチェック
- 「PageURL」・「正規表現に一致」を選択、「.*」を⼊⼒
- 【このトリガーの発生場所】の「一部のリンククリック」を選択
- 「Click Classes」・「含む」を選択、「rcmdjp」を入力
- 「保存」をクリック
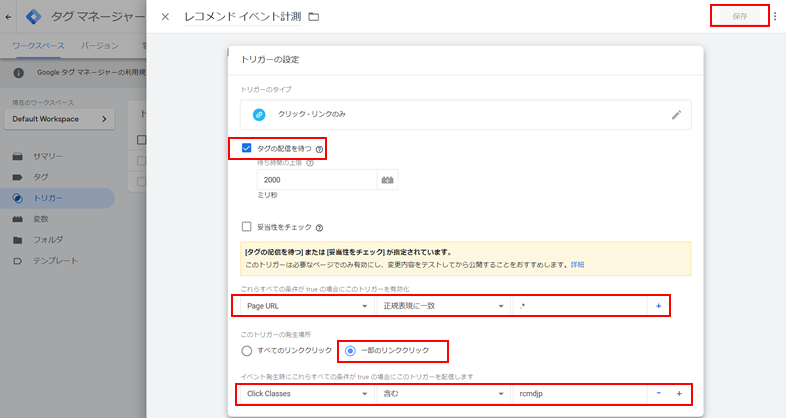
タグの設定
- 「タグ」をクリック、「新規」をクリック
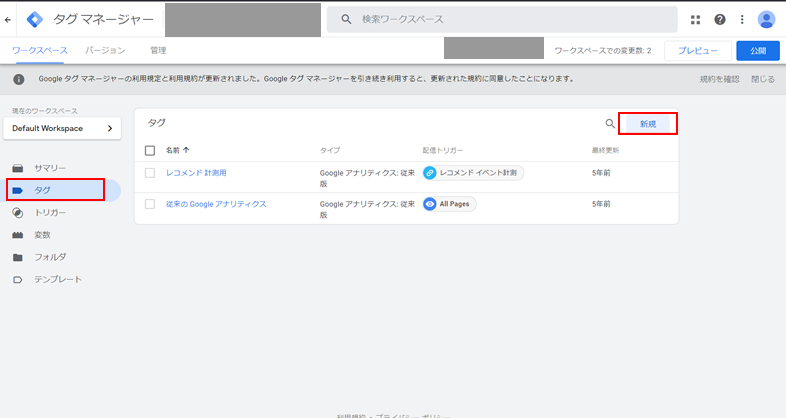
- 名前を⼊⼒、「タグタイプを選択して設定を開始」をクリック
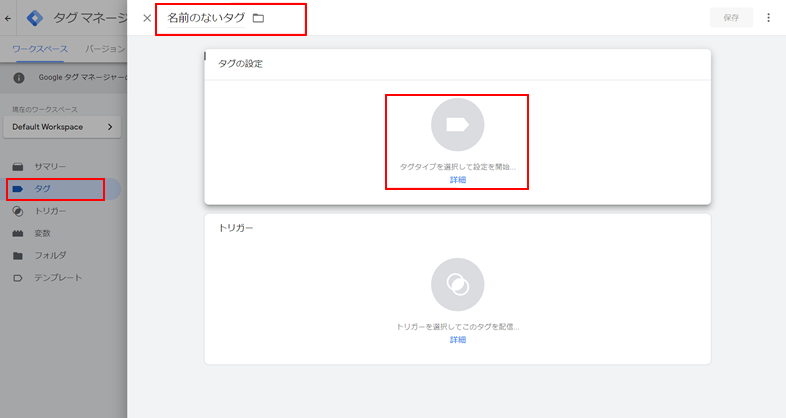
- ご利用の「Google アナリティクス」のバージョンを選択
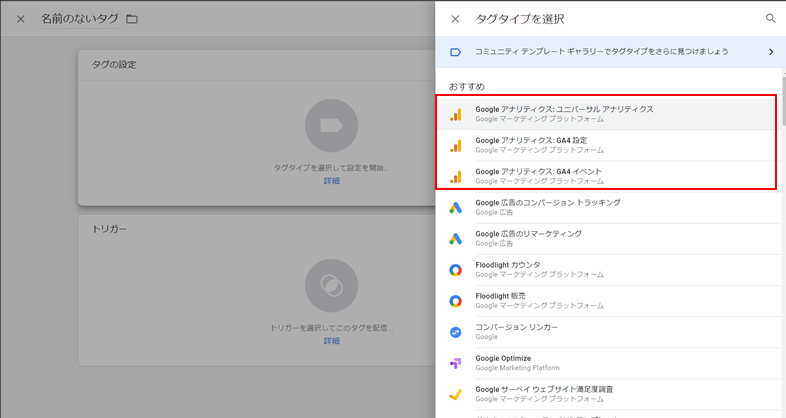
- タグの設定画面にて
- 【トラッキングタイプ】にて「イベント」を選択
- 【カテゴリ】に「rcmdjp」
- 【アクション】に「click」
- 【ラベル】に「label」を⼊⼒
- 【Googleアナリティクス設定】の「新しい変数」を選択
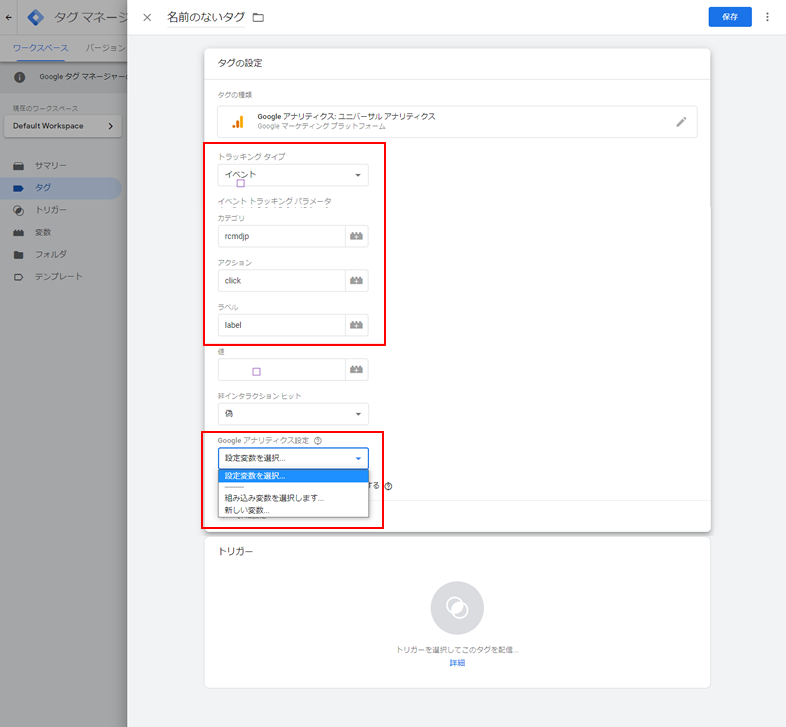
- Google アナリティクスのトラッキングIDを⼊⼒
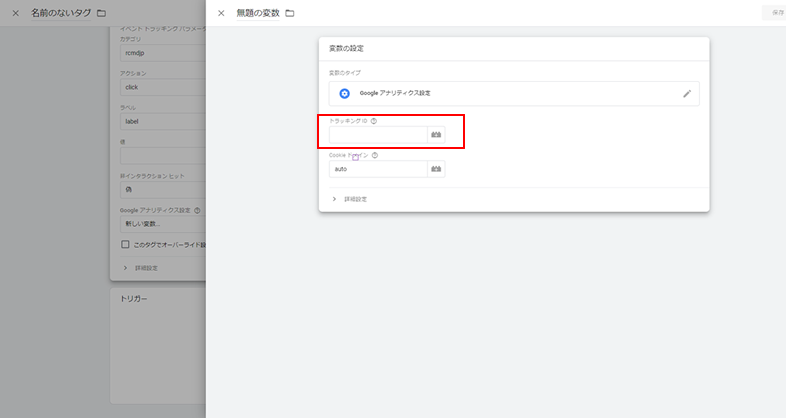
- 「トリガーを選択してこのタグを配信」をクリック
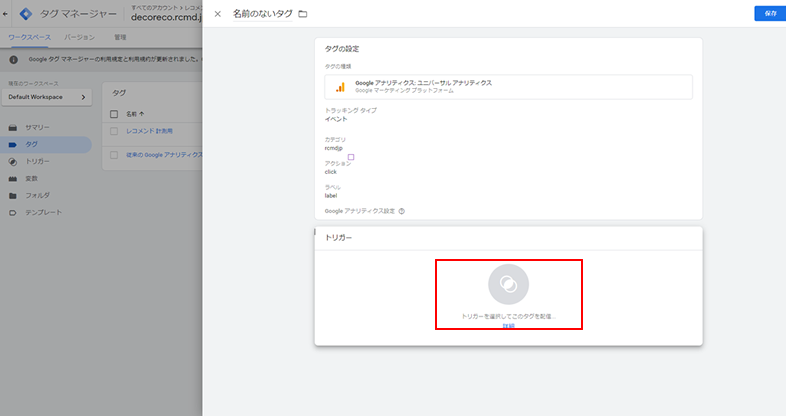
- 【トリガーの設定】で作成したトリガー名をクリック
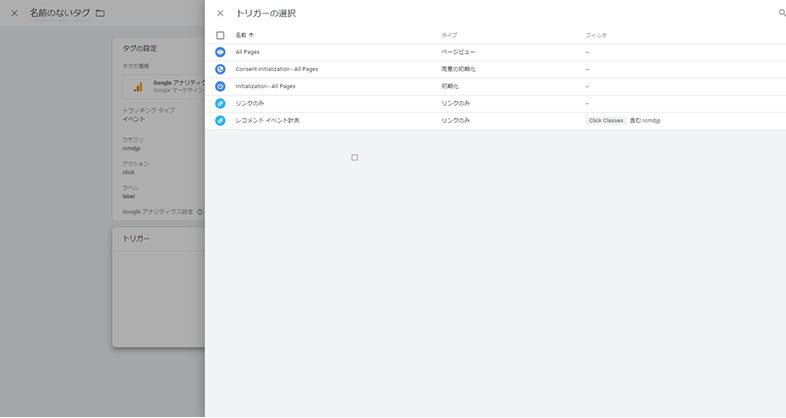
- 『保存』をクリック
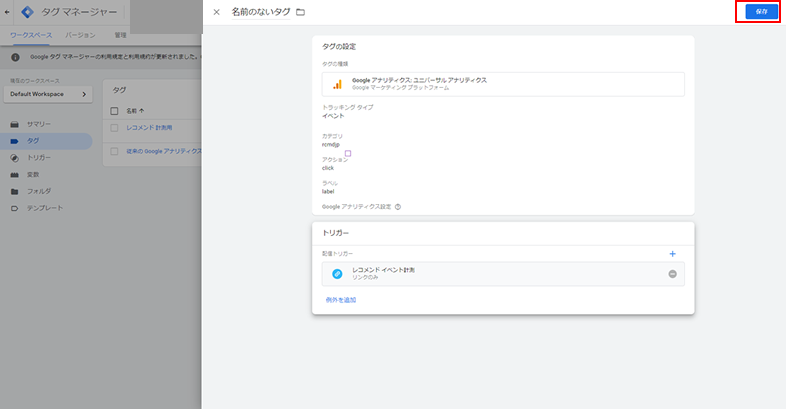
- お客様のタイミングにて、Google タグマネージャー を『公開』いただければ、設定が完了いたします。